Add New Page
This guide will help you to Add New Page.
LOGIN IN TO CONTROL PANEL
Firstly Login to your Control Panel (e.g. cPanel’s url will be https://domain.com:2083) and login with your details. There click on the SitePad Icon or Link.
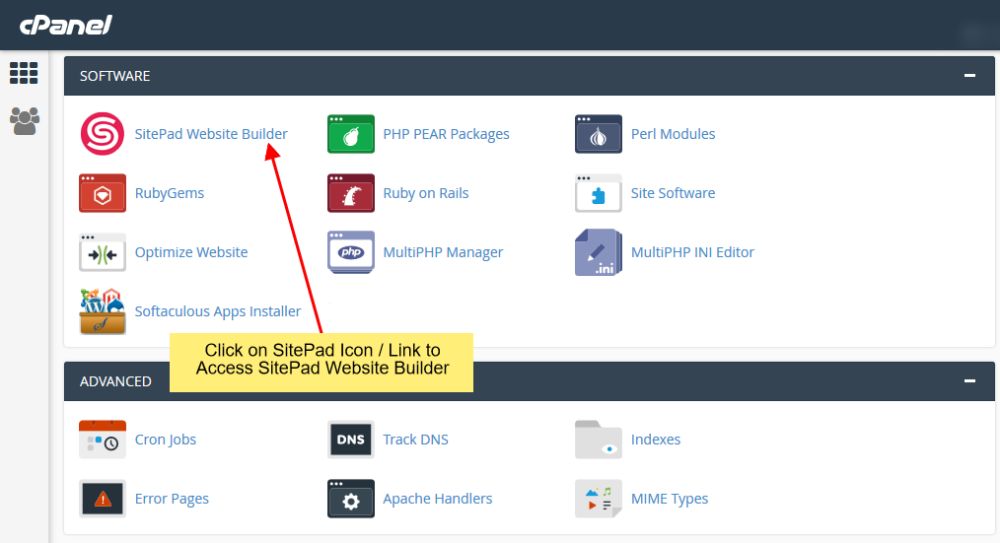
You will be redirected to Website Builder.
ADD NEW PAGE
Once you are on Website Builder dashboard. You will see Pages option on Sidebar Navigation M
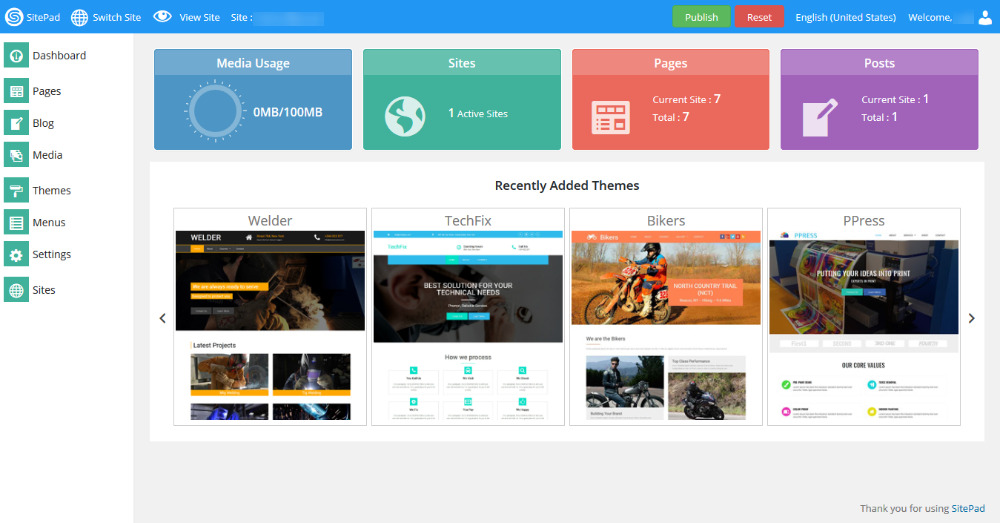
Click on Pages to Add new pages or Edit pages for your website.
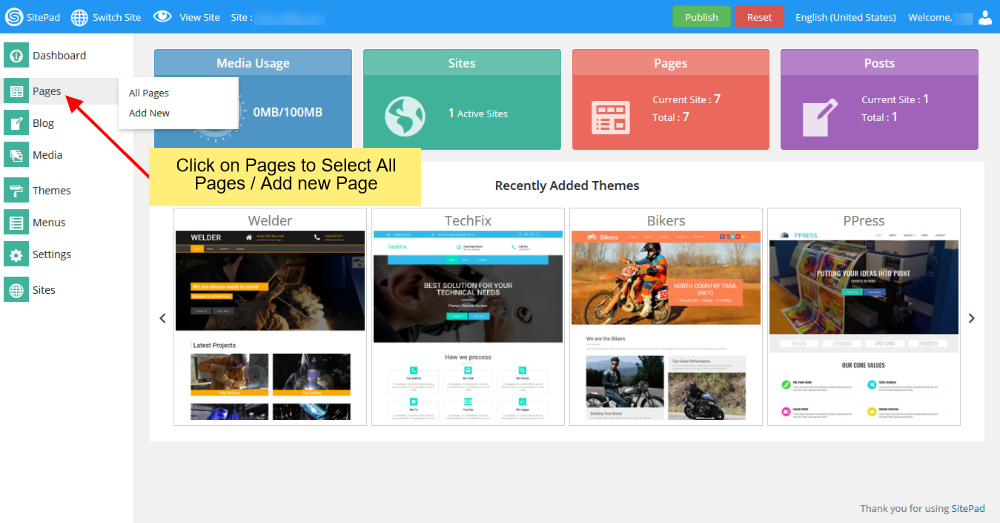
You can click on either option i.e Add Page or Click on Pages option to Select All Pages. When you select All Pages you can see certain options such as Edit Page, Delete Page, View Page etc.
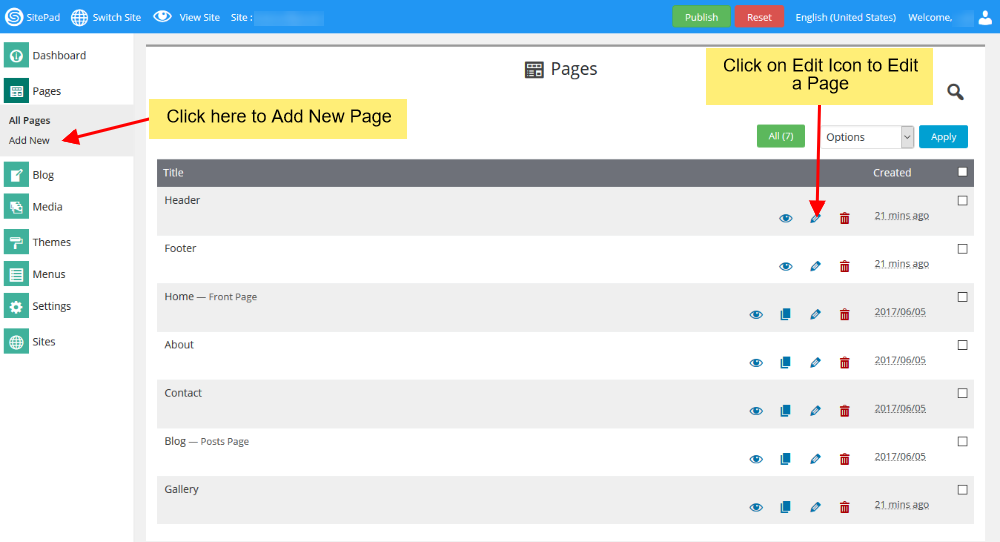
If you Select to Add New Page/Edit Page option. Then you will be redirected to Edit Page where you can Edit Page. If you select to Add new Page the page title will be New Page and Page url will be Page. You can change these both to your desire Page name and URL. By default the new page gets Added on the Menu Bar once you update the Menu Name changes to that of the Page Title.
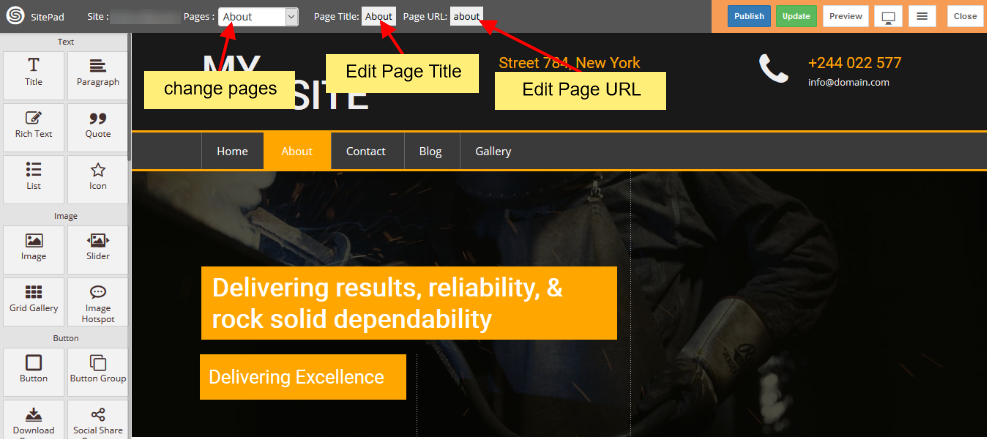
You can also drag and drop different Widgets where ever you want the to see the elements. There are many different Widgets like Title, Paragraph, Slider, Service Box, Rich Text, Images, Videos, etc.
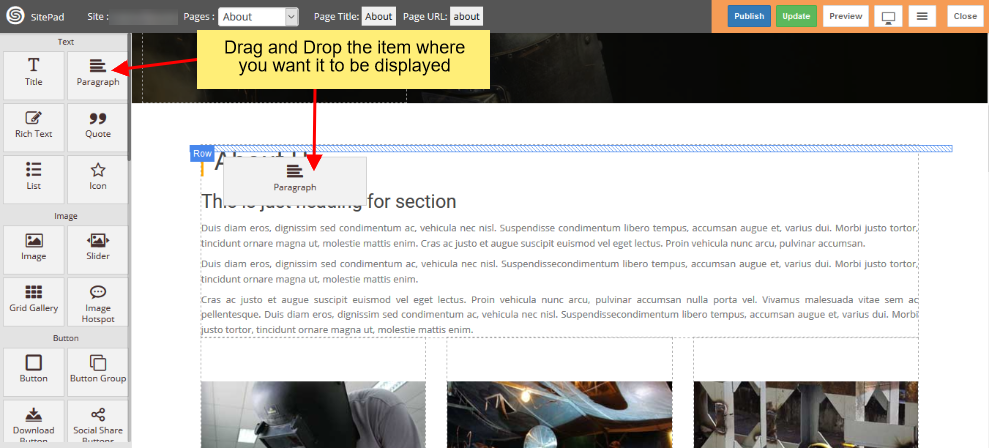
When the item is dropped on a particular position to Edit you will be able to find Action bar, Advance Option to Customize etc. for different types of Widgets.
Action Bar for Title
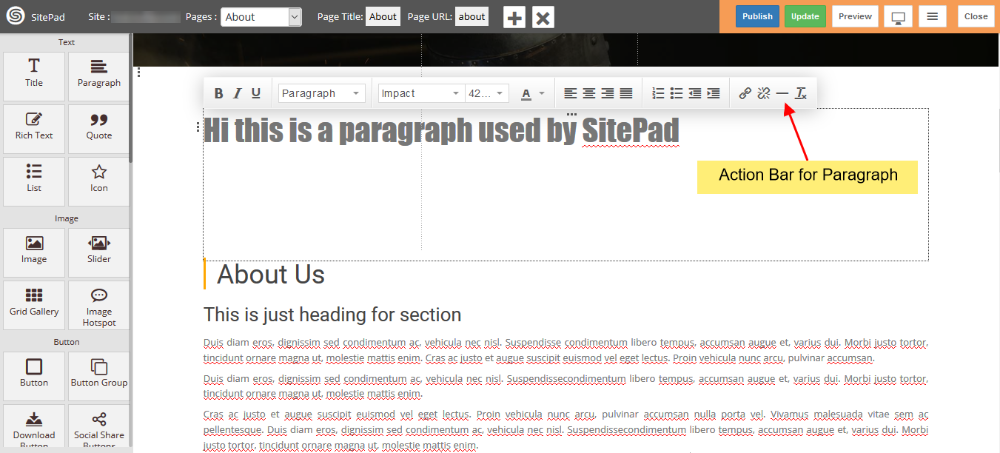
Advanced Option to Customize the Widget
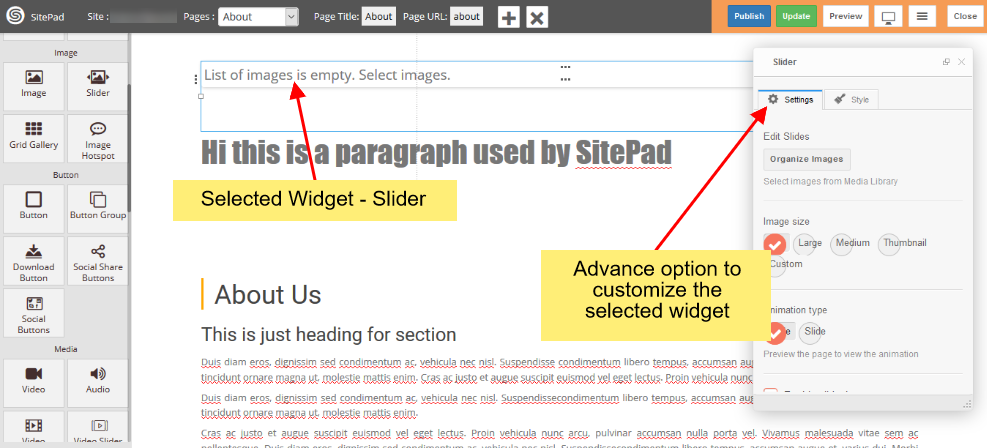
You can select from different range of 40+ Widgets.
Duplicate a Widget or Delete a Widgets
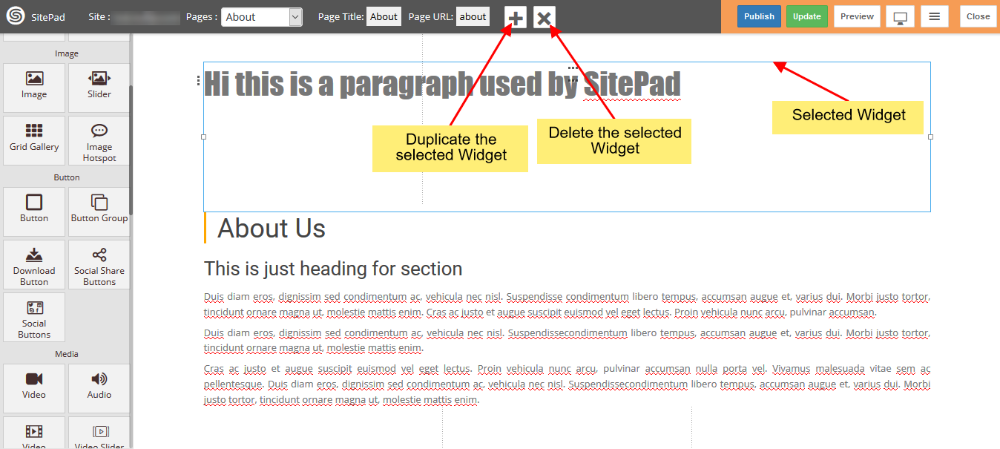
PUBLISH
After you Finish Editing your work you can Publish your Website or you can update it and later on Publish it.
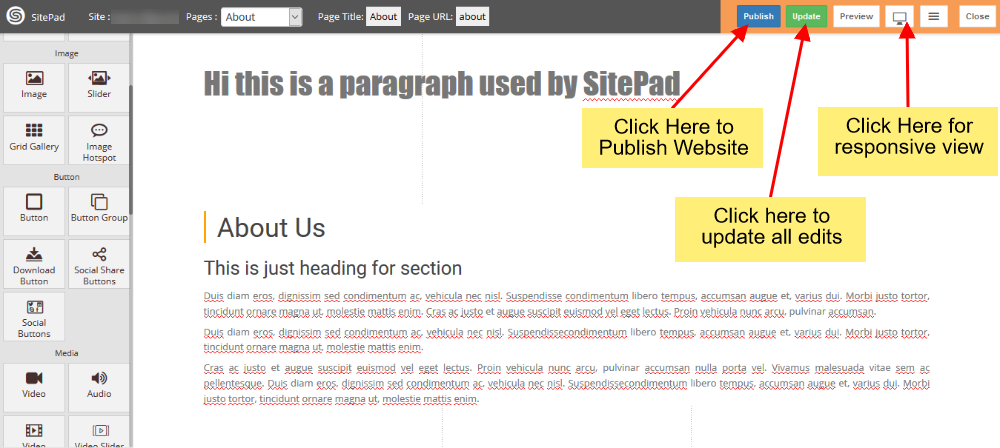
You can find these Finishing Option on the upper right corner of the editor.
After you click on Publish button you will see progress bar. Once the progress bar is complete you will find visit website button you can check the website you Published.
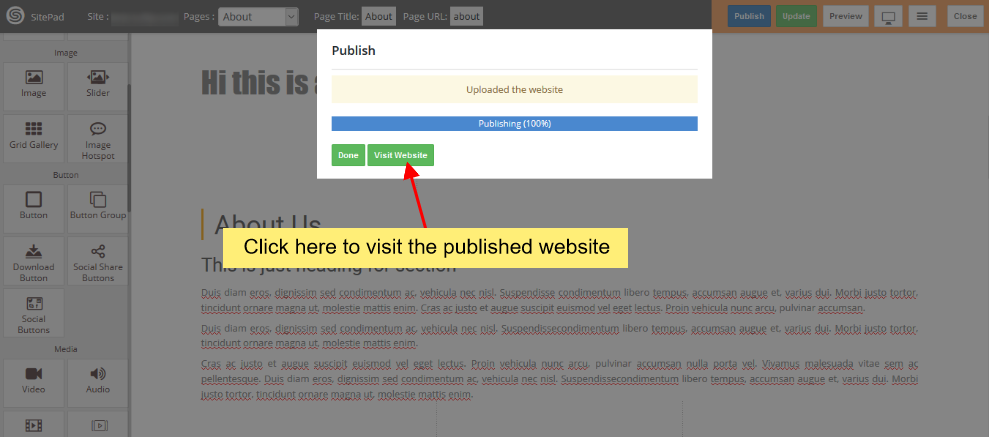

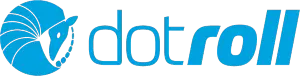
No Comments