Microsoft Outlook 2007/2010/2013 beállítása IMAP típusú levelezéshez
Hozzon létre egy postafiókot! (Hogyan tudok létrehozni postafiókot cPanelen?)
Miután létrehozta a postafiókot a cPanel felületén a Levelezés dobozban található Email fiókok menüpontban görgessen le a E-mail fiókok részhez és kattintson a Set Up Mail Client gombra. A cPanel meg fogja jeleníteni a beállításhoz szükséges adatokat.
Abban az esetben ha leírásban szereplő mail.Öndomainneve.tld kiszolgálót szeretné használni akkor helyettesítse be az Ön által regisztrált saját domain névvel.
Amennyiben a tarhelyazonosito.loginssl.com kiszolgálót szeretné használni úgy a tarhelyazonosito szó helyére az Ön cPaneles felhasználói nevét adja meg.
POSTAFIÓK FELVÉTELE
Ha először indítja el az Outlook levelezőt, akkor létre kell hoznia egy profilt, valamint meg kell adnia az adatait.
Ha nem először indítja az Outlook-ot, akkor az Eszközök menü, Fiókbeállítások menüpontra kell kattintania, majd a megjelelő ablakban az Email fülön az Új gombra.
Első lépésként jelölje be a Kiszolgálóbeállítások vagy további kiszolgálótípusok kézi megadása lehetőséget, majd kattintson a Tovább gombra.
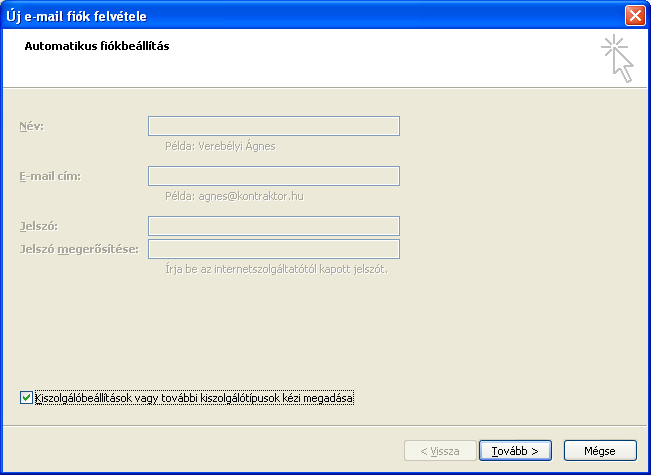
Új e-mail fiók felvétele – Automatikus fiókbeállítás
A következő ablakban válassza ki az Internetes e-mail lehetőséget, majd kattintson a Tovább gombra.
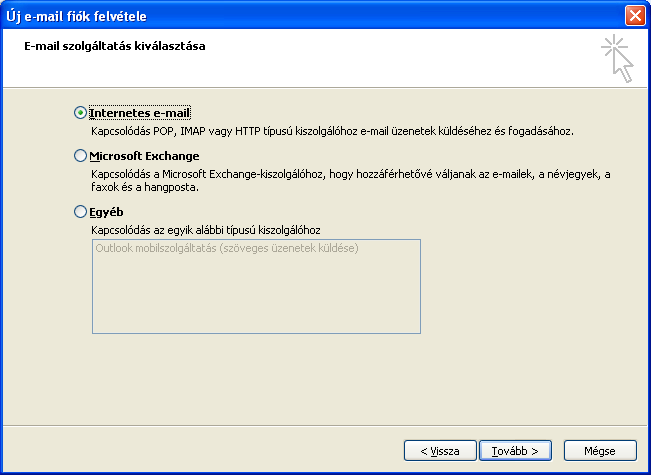
Új e-mail fiók felvétele – E-mail szolgáltatás kiválasztása
Ezt követően válassza lesz lehetősége a csatlakozási adatok megadására.
A Felhasználói adatok résznél a Név mezőben adja meg a nevét, ide bármit beírhat, de célszerű egy olyan azonosítót, nevet megadni mellyel azok, akiknek levelet küld, azonosítani tudják Önt. Tehát ezt a nevet fogják feladóként látni azok, akik Öntől e-mailt kapnak. Valamint az E-mail cím mezőben azt az email címet amelyet a cPanel felületén létrehozott.
A Kiszolgálóadatok résznél lehetősége van a Fióktípus kiválasztására amely lehet POP3 vagy IMAP. A Bejövő üzenetek kiszolgálója, és a Kimenő levelek kiszolgálója (SMTP) mezőkben kell megadni azt a kiszolgálót amelyen keresztül a levelezést használni szeretné. Az IMAP típusú levelezés esetében mind a Bejövő mind a Kimenő levelek kiszolgálója az alábbi lesz:
tarhelyazonosito.loginssl.com
A képen illetve a fentebb szereplő .loginssl.com végződésű cím előtt az Ön tárhely azonosítóját kell megadnia, amely megegyezik a cPanel kezelő felülethez tartozó felhasználói névvel. A cPaneles bejelentkezési nevet a https://admin.dotroll.com oldalon tudja megtekinteni a következő módon:
- Bejelentkezést követően kattintson a Felső menüsorban a Szolgáltatások / Szolgáltatásaim menüpontra.
- A megjelenő oldalon kattintson az adott domain névhez tartozó tárhely szolgáltatás sor végén található Aktív gombra.
- Az oldal középső részén találhatja meg a Tárhely Információ fül alatt a cPaneles felhasználói nevét.
A Bejelentkezési adatok résznél adja meg a postafiókhoz tartozó email címet, valamint az ahhoz beállított jelszót.
A Felhasználónév mezőben a cPanel felületén létrehozott teljes email címet adja meg. A jelszó mezőben pedig azt a jelszót amelyet az érintett postafiókhoz beállított.
A jelszó megadásánál ügyeljen arra, hogy a jelszó tartalmazhat kis és nagybetűt, valamint számokat is. A Jelszó tárolása lehetőséget pipálja be.
Az ablakban látható Bejelentkezés biztonságos jelszó-hitelesítés (SPA) használatával opciót ne válassza ki!
Az adatok megadása után kattintson a További beállítások… gombra.
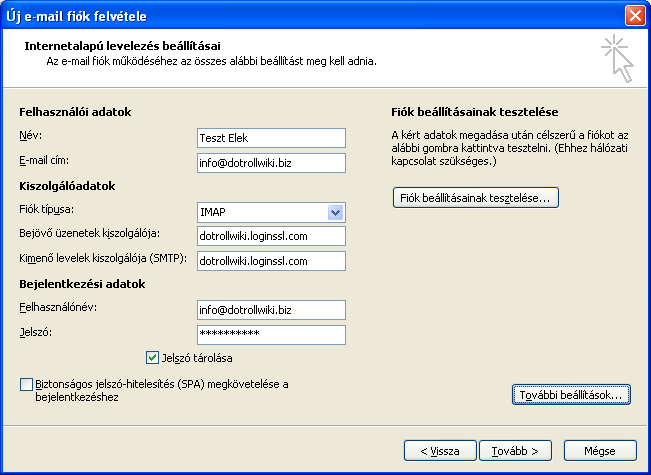
Új e-mail fiók felvétele – Internetalapú levelezés beállításai
LEVÉLKÜLDÉSI BEÁLLÍTÁSOK MÓDOSÍTÁSA
A megjelenő előugró ablakban kattintson a Kimenő levelek kiszolgálója fülre. Itt pipálja ki az A kimenő levelek kiszolgálója (SMTP) hitelesítést igényel sor előtti jelölőnégyzetet.
Alap esetben az első rádiógomb van kijelölve A bejövő levelek kiszolgálójával azonos beállítások használata ezt át kell állítani a Bejelentkezés a következő adatokkal lehetőségre, és meg kell adnia újból a postafiókhoz tartozó email címet, valamint a jelszót. A Jelszó tárolása lehetőséget pipálja be.
Az ablakban látható Bejelentkezés biztonságos jelszó hitelesítés használatával opciót ne válassza ki!
Az adatok megadása után kattintson az OK gombra.
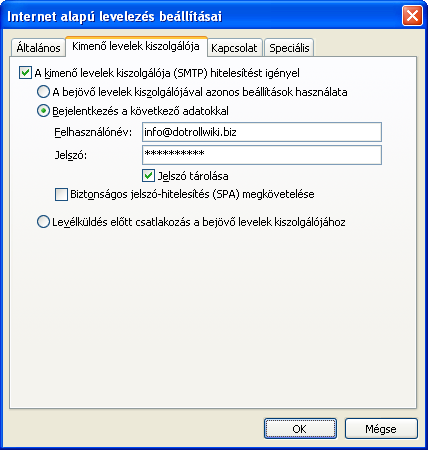
Internet alapú levelezés beállításai – kimenő levelek kiszolgálója fül
Ezt követően kattintson a Speciális fülre
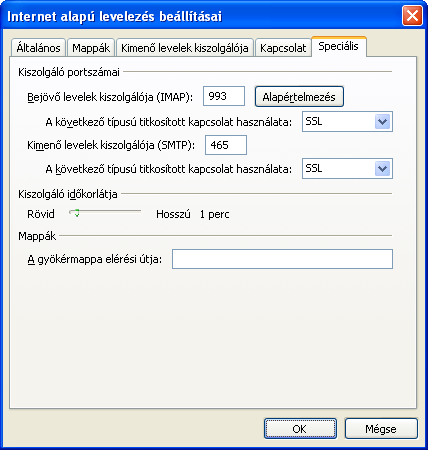
Internet alapú levelezés beállításai – Speciális fül
A Speciális lapfülön a következő beállításokat kell elvégeznie:
- A Bejövő levelek kiszolgálója (IMAP) felirat alatti A következő típusú titkosított kapcsolat használata sornál válassza ki a feliratot követő lehulló listából az SSL lehetőséget.
- A Kimenő levelek kiszolgálója (SMTP) felirat alatti A következő típusú titkosított kapcsolat használata sornál válassza ki a feliratot követő lehulló listából az SSL lehetőséget.
- A Kimenő levelek kiszolgálója (SMTP)felirat mögött található mezőben írja be a 465-ös számot
A Kézbesítés résznél ha bejelöli a Az üzenetekből egy példány a kiszolgálón marad lehetőséget akkor a letöltés során a kliens egy másolatot fog készíteni az adott levélről a helyi eszközre.
Javasoljuk, hogy a Eltávolítás a kiszolgálóról lehetőséget jelölje be és adjon meg egy időintervallumot napban amely után a leveleket a szerverről törli a kliens ha kis méretű postafiók kvótát állított be a cPanel kezelő felületén.
Az Eltávolítás a kiszolgálóról a „Törölt elemek” mappából való törléskor lehetőséggel a levelek törlését követően a szerverről is el fogja távolítani a kliens a levelet, így a postafiók véletlenül sem tud megtelni.
A beállítások az OK gombra kattintva menthetőek el.
Az adatok megadást követően kattintson a Tovább gombra.
A következő oldalon a Varázsló gratulál Önnek. A Befejezés gombra kattintva az email cím beállítását sikeresen elvégezte.

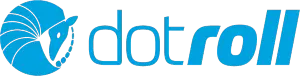
Nincs megjegyzés